Wi-Fi setup
How to Connect Wifi:



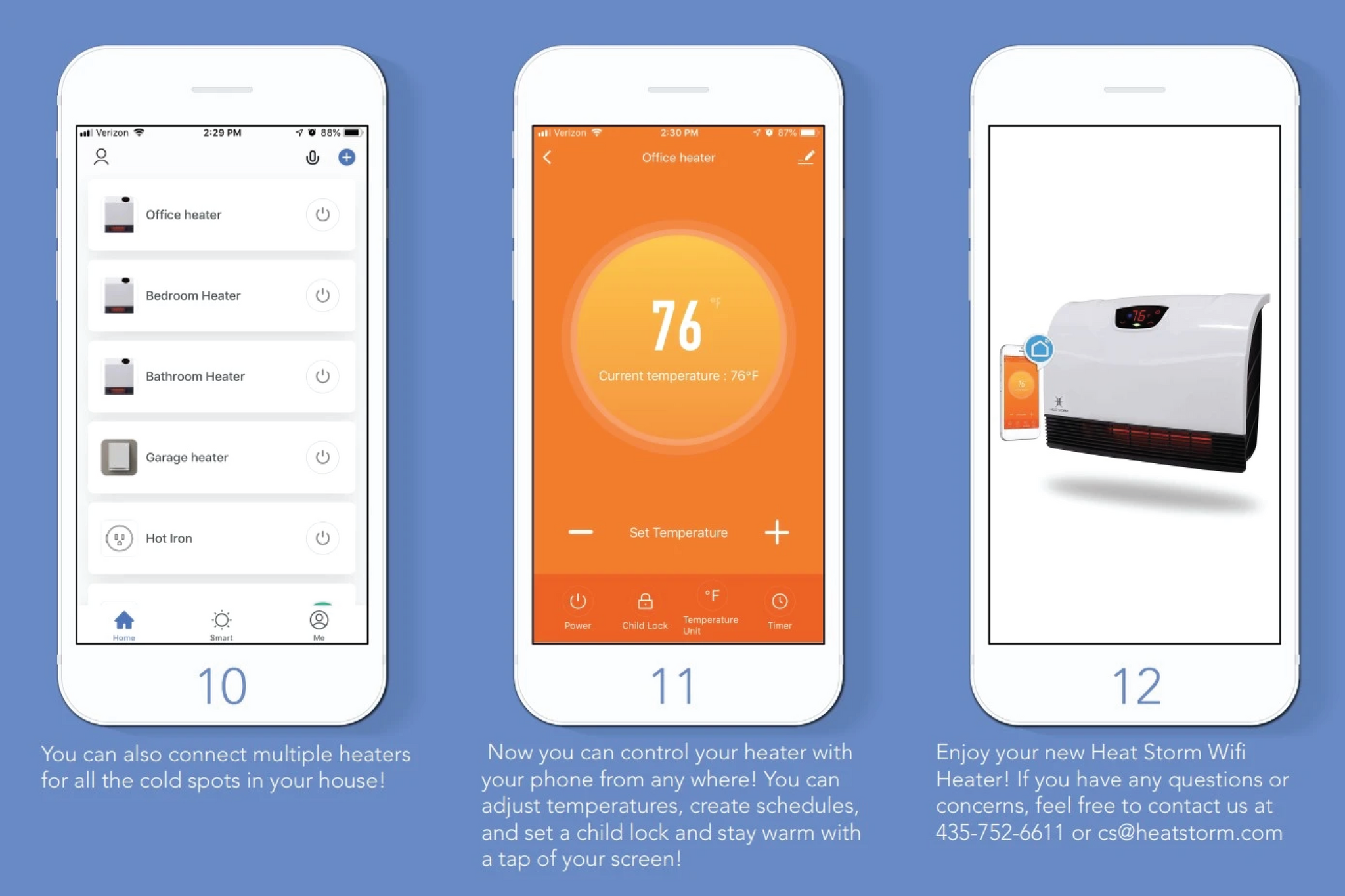
-
-
Most common problems: Child Lock is engaged:
Dual-Band Router is Auto-connecting to 5GHz instead of 2.4Ghz (see "How to change wifi preferences" links below for brand specific guides to make adjustments)
-
2.4GHz vs 5GHz WiFi:
Modern WiFi Routers are “Dual-Band”. Meaning you probably have two WiFi networks, a 2.4GHz network and a 5GHz network.
Modern WiFi Routers are “Dual-Band”. Meaning you probably have two WiFi networks, a 2.4GHz network and a 5GHz network.
-
Each has a name and a password. You MUST be sure that both your phone and your Smart Life app are connected to 2.4GHz network. If your router doesn't have a dedicated 2.4GHz network name, you will need to create one.
-
Note: customers with dual-band routers need to disable "automatic" or "smart-steering" to avoid 5GHz taking over for initial heater set-up.

Typing incorrect password in wifi password field, field is case sensitive. Double check to make sure your password is correct and try again.

-Cell phone or tablet being used to set up is not connected to the internet.
-
How to change WIFI preferences to 2.4 GHz:


-
-
If you are not comfortable changing router preferences, (or if you have a google wifi router that is not capable of splitting the SSID) you can try to manually move the heater as far away from the router as you can into the 2.4GHz wifi range for initial set up. See images below.
-

-
Move heater (or router, whichever is easier) as far away as possible from each other and try connecting again.

-
Once connected, the heater will remember network settings and you can move it wherever you want in the house.
-
Connecting Heater to Wifi Network Example:
-
CONNECTING TO AMAZON ECHO devices:

** FOR INITIAL SET UP, make sure that your
smart device is already connected to the Smart Life App and
your Amazon Device has already been set up.
-
*Make sure your phone is connected to the same wifi as your smart heater while discovering devices.
Video Tutorial:
- Open your Alexa App
- Click on the Menu icon in the top left corner.
- Click on Skills and Games.
- Click on the search icon and type in Smart Life.
- Select the Smart Life App. The icon will have a blue circle with the outline of a house inside. The WIFI signal will look like the chimney.
- Click Enable to Use.
- Enter your Smart Life email and password. Then click Link Now.
- Click Authorize to allow Alexa to control your heater.
- Go to your device tab and make sure that your Heat Storm heater was discovered If you have multiple Heat Storm Smart Heaters:
- Click on the Add Device button.
- Tap Discover Devices.
- 12. Enjoy
Trouble Shooting Alexa:
-
"No new device found"






